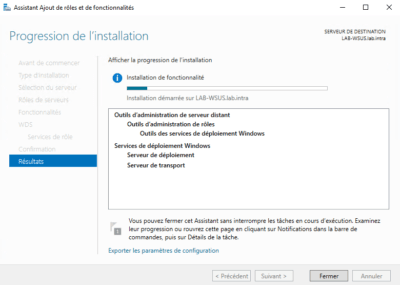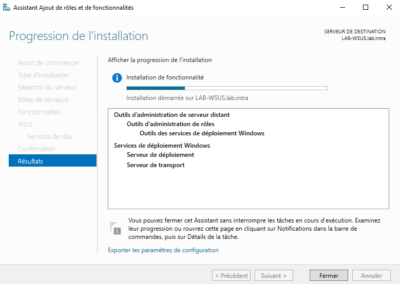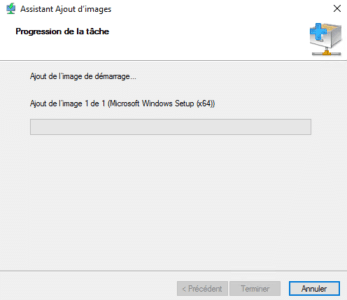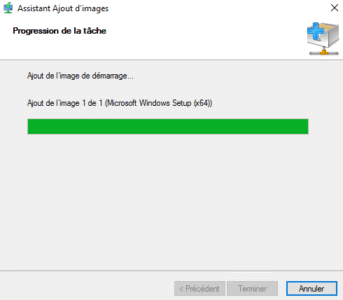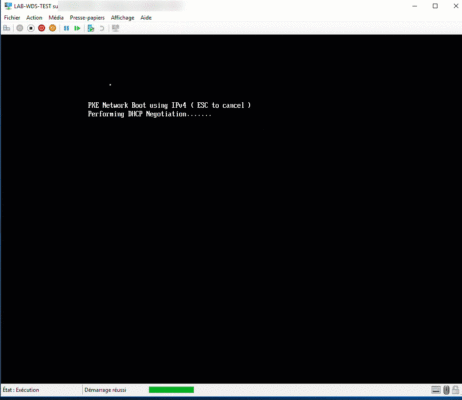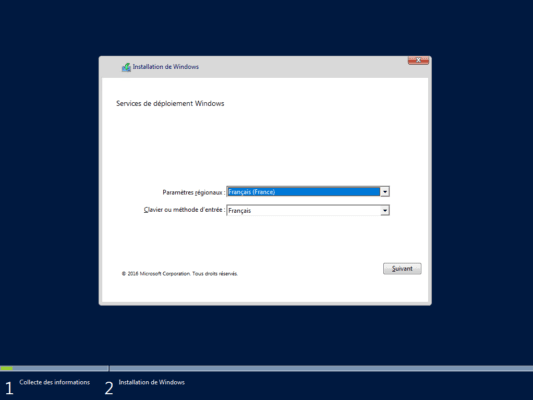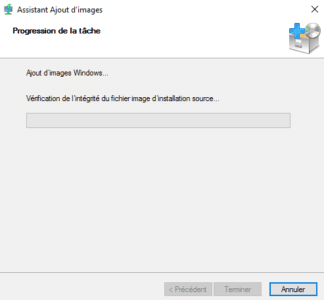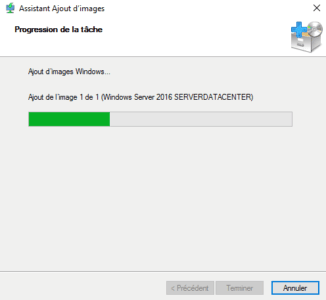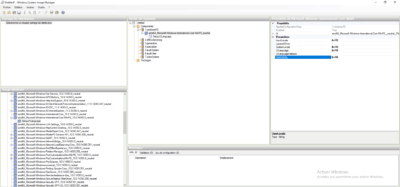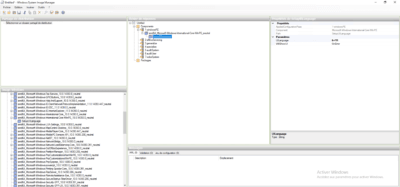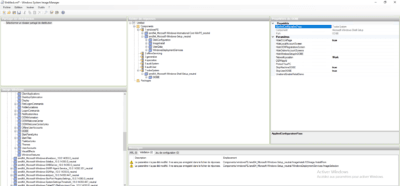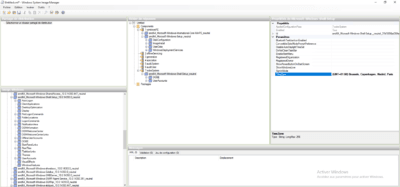Installation du rôle WDS
Installation par l’interface graphique
Depuis le Gestionnaire de serveur, cliquer sur Ajouter des rôles et des fonctionnalités 1 pour ouvrir l’assistant d’installation.
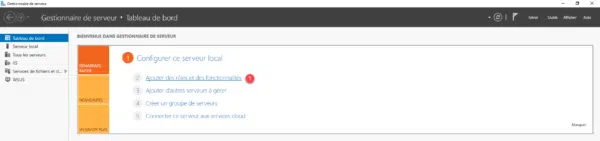
Au lancement de l’assistant, cliquer sur le bouton Suivant 1.
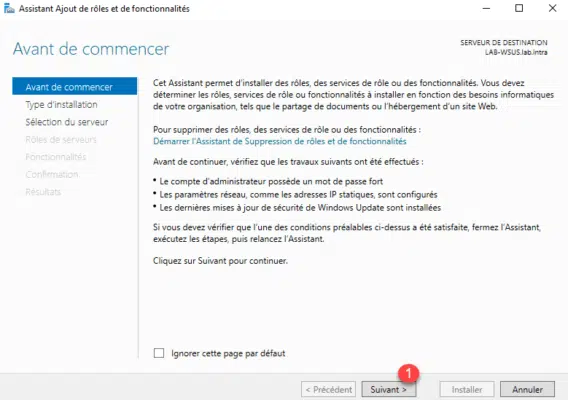
Sélectionner le serveur où WDS va être installé 1 et cliquer sur Suivant 2.
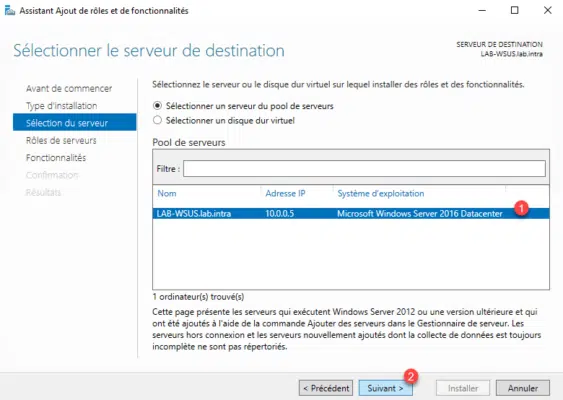
Dans la liste des rôles, cocher la case Services de déploiement Windows 1.
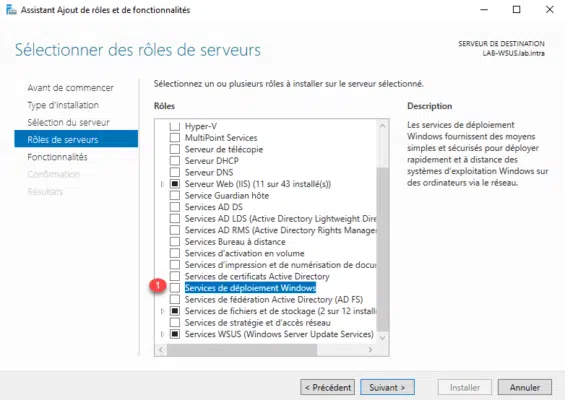
Cliquer sur Ajouter des fonctionnalités 1.
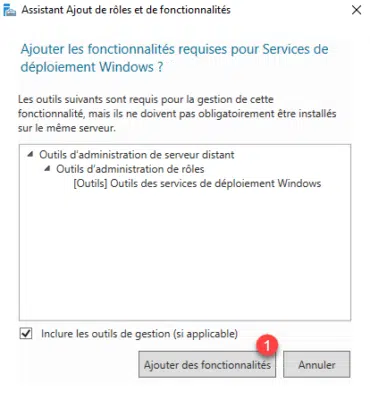
Maintenant que le rôle Services de déploiement Windows est coché 1, cliquer sur Suivant 2.
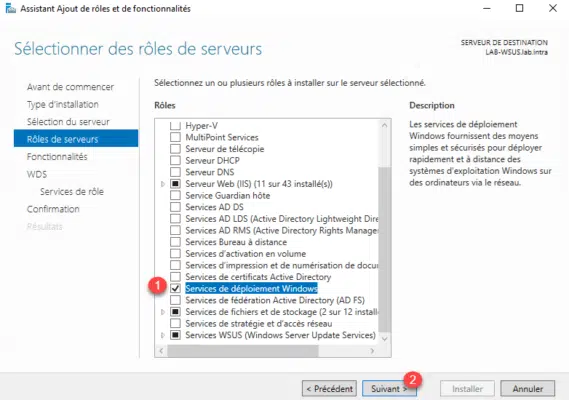
Passer la liste des fonctionnalités en cliquant sur Suivant 1.
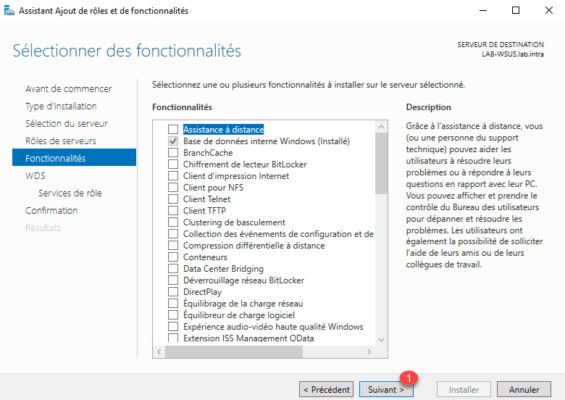
Un résumé du rôle WDS s’affiche avec les pré requis nécessaires au fonctionnement, comment l’obligation doit un serveur DHCP. Cliquer sur Suivant 1.
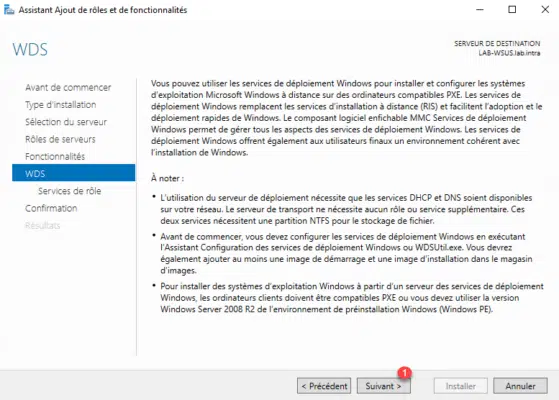
On laisse les deux services de cochés, cliquer sur Suivant 1.
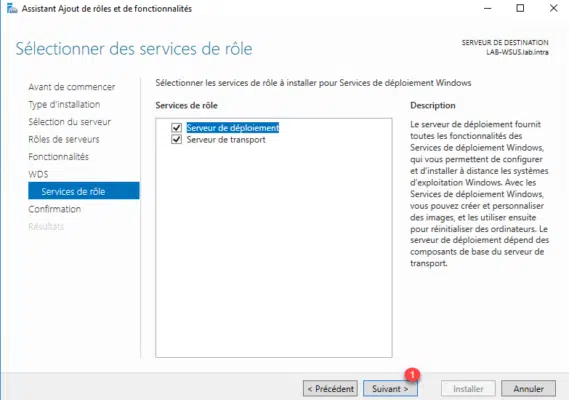
Cliquer sur Installer 1.
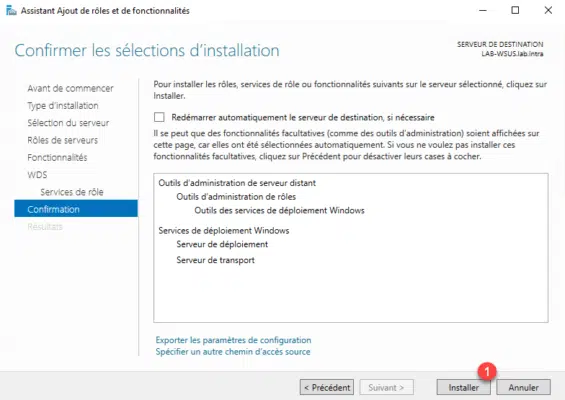
Patienter pendant l’installation …
Une fois l’installation terminée quitter l’assistant en cliquant sur Fermer 1.
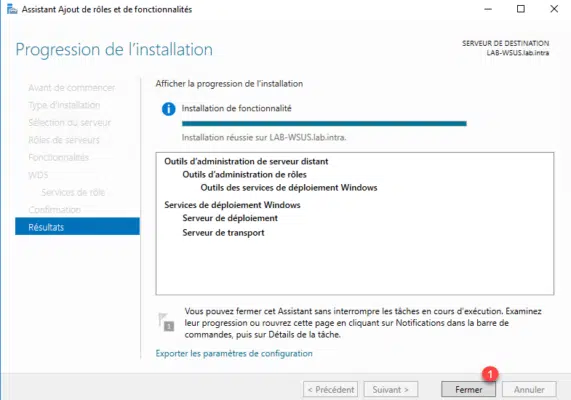
Initialisation de WDS
Maintenant que le rôle WDS est installé, celui-ci doit être initialisé (configuré) en lui indiquant son répertoire de travail.
Ouvrir la console d’administration Services de déploiement Windows.

Depuis la console, on voit que pictogramme d’alerte sur le serveur car celui-ci n’est pas configuré. Faire un clic droit dessus 1 et cliquer sur Configurer le serveur 2.
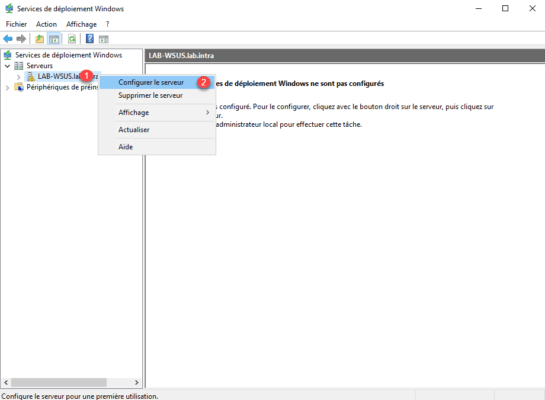
L’assistant de configuration, la première fenêtre rappel les pré requis nécessaires au fonctionnement des services, cliquer sur Suivant 1.
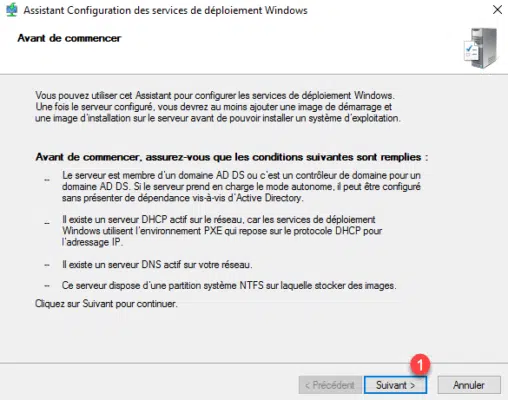
Sélectionner l’option d’intégration dans l’environnement, dans le tutoriel nous allons choisir Intégré à Active Directory 1 et cliquer sur Suivant 2.
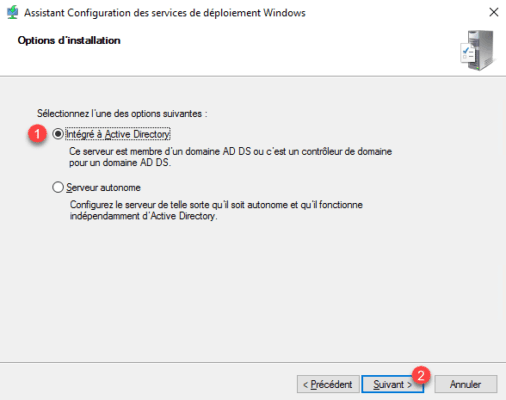
Depuis Windows 2016, il est possible d’installer le service WDS hors Active Directory.
Entrer le chemin pour la création du dossier nécessaire 1 au bon fonctionnement de WDS puis cliquer sur Suivant 2.
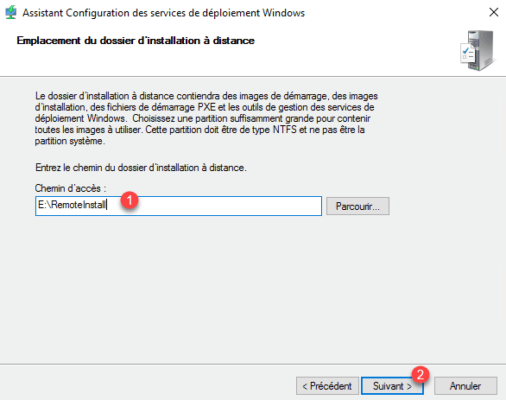
Ce répertoire va contenir l’ensemble des éléments distribuable par les services WDS (Image de démarrage, Images d’installation Drivers …).
Choisir l’option Répondre à tous les ordinateurs clients (connus et inconnus) 1 et cliquer sur Suivant 2.
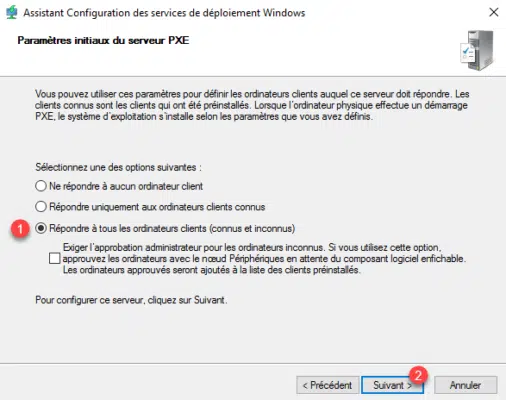
Si l’option Répondre uniquement aux ordinateurs clients connus est sélectionnée, il faut au préalable renseigner les ordinateurs dans l’interface WDS, sinon les ordinateurs ne recevront pas d’adresse IP au boot PXE.
Patienter pendant la configuration des services WDS…
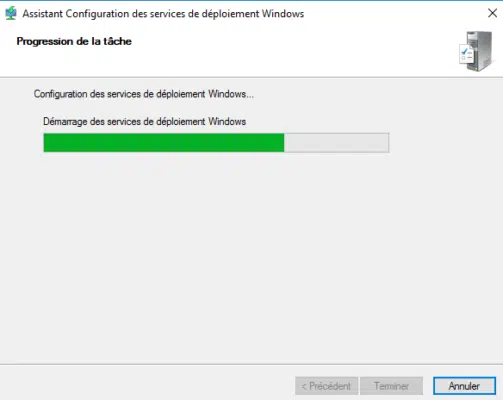
La configuration est finie, décocher la case Ajouter les images au serveur maintenant 1 et cliquer sur Terminer 2.
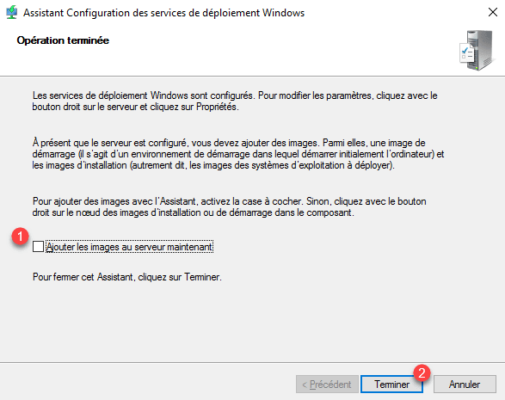
Les services WDS sont maintenant prêts à être administrés pour ajouter des images.
Ajouter une image de démarrage
Les images de démarrage sont des environnements WinPE qui permettent l’installation de Windows. Pour ajouter l’image de démarrage, il faut avoir accès à un ISO Windows, on va utiliser le boot.wim qui se trouve dedans.
Sur la console WDS, faire un clic droit sur le dossier Image de démarrage 1 et cliquer sur Ajouter une image de démarrage 2.
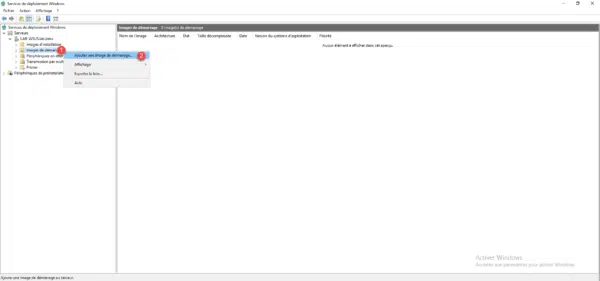
Aller chercher le fichier boot.wim 1 sur un support Windows puis cliquer sur Suivant 2.
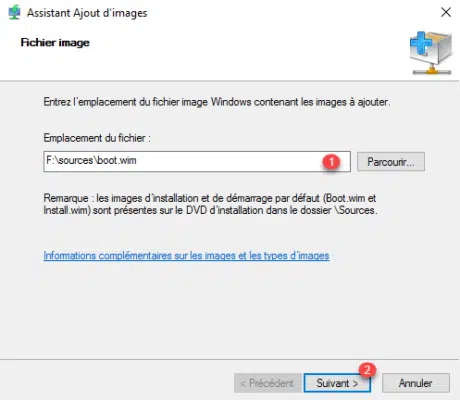
Si nécessaire changer le nom de l’image, cliquer sur Suivant 1.
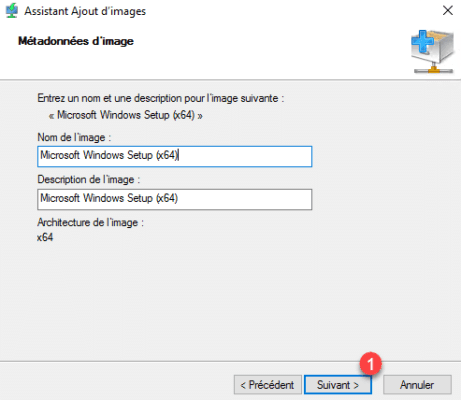
Cliquer sur Suivant 1 pour confirmer l’ajout.
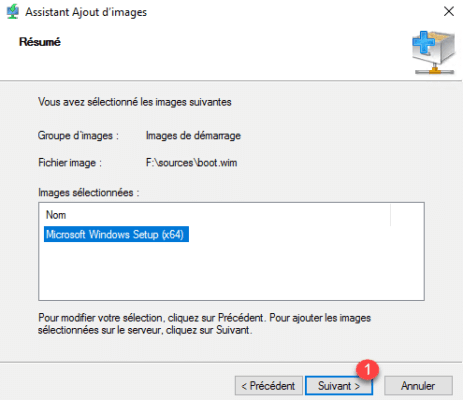
Patienter pendant l’ajout de l’image…
Une fois l’image ajoutée, quitter l’assistant en cliquant sur Terminer 1.
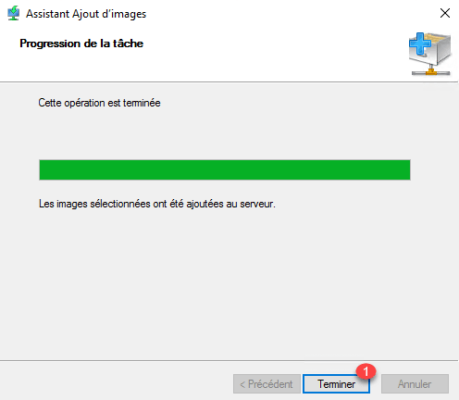
L’image est disponible dans le dossier Images de démarrage.
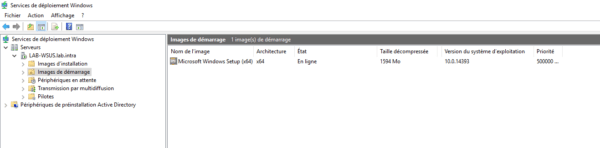
On peut maintenant tester le bon fonctionnement des services WDS en démarrant sur le réseau un ordinateur et voir si le serveur WDS répond. Au choix de la langue, arrêter l’ordinateur. L’image de démarrage s’est bien chargé, il ne sera pas possible d’aller plus loin vu qu’il n’y a pas d’image d’installation.
Les images d’installations sont les systèmes d’exploitations Windows qui peuvent être distribués par les services WDS. Les images peuvent être soient récupérer sur un DVD Windows ou être capturer depuis un poste de référence. Dans la console WDS, elles sont rangées dans des groupes d’images qui sont représentés par des sous dossiers.
Créer un groupe d’image
Depuis la console d’administration WDS, faire un clic droit sur Images d’installation 1 et cliquer sur Ajouter un groupe d’images 2.
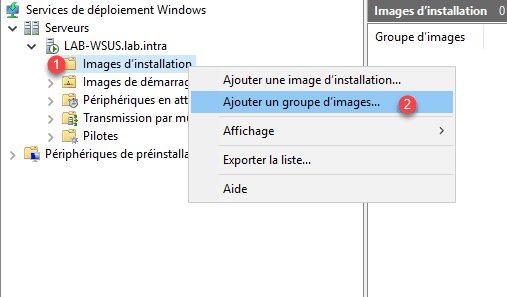
Entrer le nom du nouveau groupe 1 et cliquer sur OK 2.
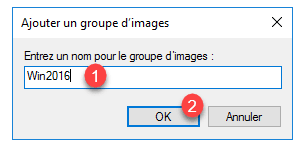
Le groupe est maintenant ajouté dans le dossier Image d’installation.
Ajouter une image Windows
Faire un clic droit sur le groupe 1 et cliquer sur Ajouter une image d’installation 2.
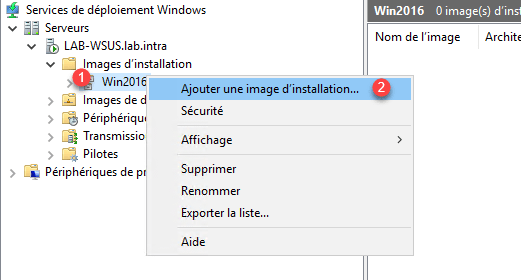
Au lancement de l’assistant, cliquer sur Parcourir 1 pour aller chercher l’image au format Wim.
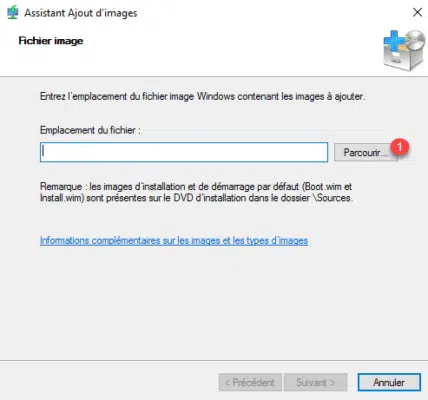
Sélectionner l’image au format wim 1 et cliquer sur Ouvrir 2.
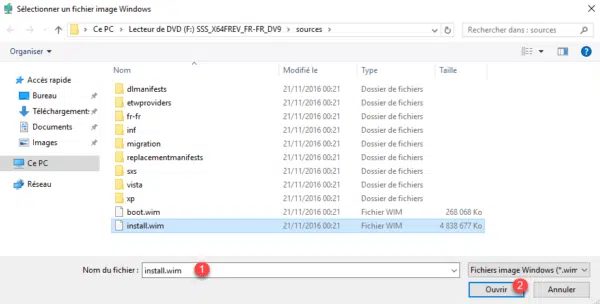
L’image sélectionnée, cliquer sur Suivant 1.
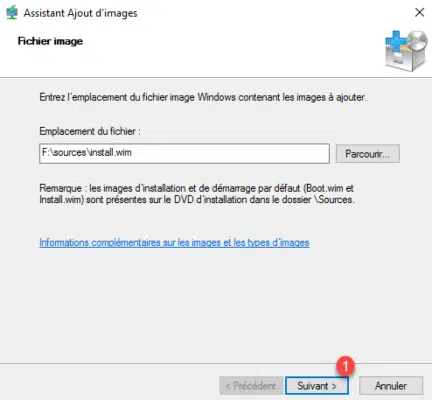
Sur les ISO Windows, il y a souvent plusieurs versiosn, cocher les versions à importer 1 et cliquer sur Suivant 2.
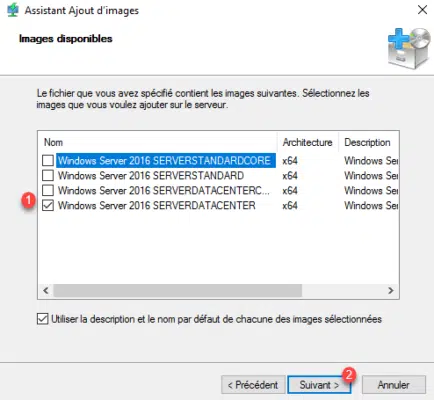
Cliquer sur Suivant 1 pour confirmer l’ajout de l’image à WDS.
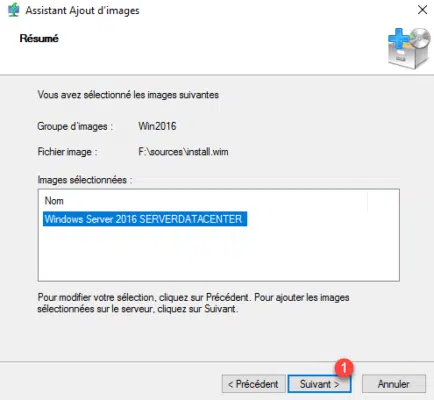
Patienter pendant l’ajout de l’image …
Une fois l’image ajoutée au service WDS, cliquer sur Terminer 1 pour fermer l’assistant.
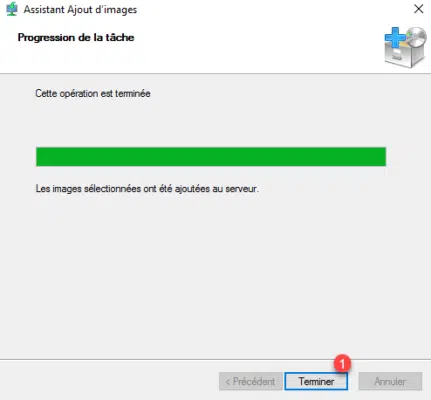
L’image d’installation est maintenant disponible dans le groupe.

Fichier de réponse Unattend.xml
Afin de réaliser un fichier de réponse XML, il faut :
- Windows System Image Manager (SIM) disponible lors de l’installation d’ADK
- Copier le fichier install.wim de l’ISO Windows sur le poste.
Le fichier de réponse que l’on va faire sera donné à l’environnement WinPE afin d’éviter à choisir la langue et à saisir l’identifiant et à l’installation de Windows pour éviter d’avoir à suivre l’assistant post installation.
Ouvrir SIM également appelé Assistant Gestion d’installation.

La première étape consiste à générer un catalogue de paramètres, faire un clic droit sur Sélectionner une image WIndows ou un fichier catalogue 1 et cliquer sur Sélectionner l’image Windows 2.
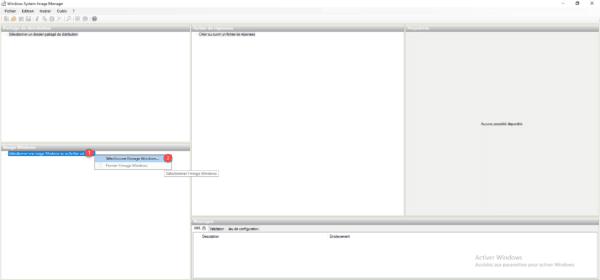
Sélectionner le fichier install.wim 1 (celui-ci doit être un dossier accessible en écriture) puis cliquer sur Ouvrir 2.
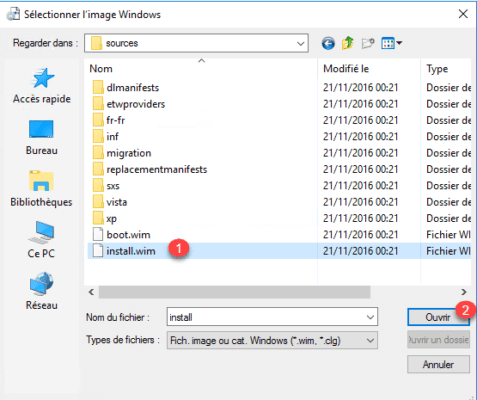
Choisir une version de Windows 1 et cliquer sur OK 2.
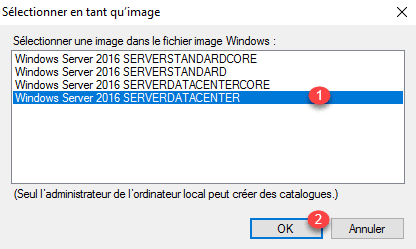
Cliquer sur Oui 1 pour générer le catalogue…
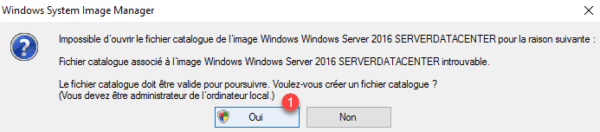
Patienter pendant la génération…
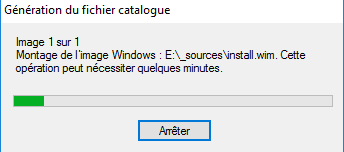
Une fois la catalogue généré, les éléments sont disponibles dans la partie Image Windows.
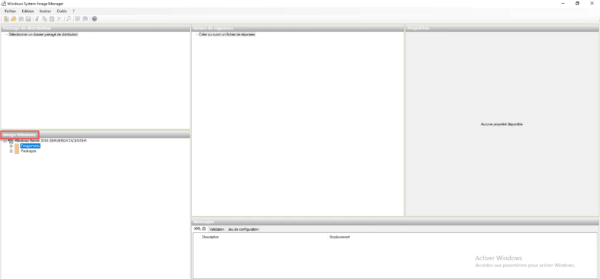
Maintenant que l’environnement est prêt, on peut se lancer dans la création du fichier de réponse, dans la partie Fichier de réponses 1 faire un clic droit sur Créer ou ouvrir un fichier de réponses 2 et cliquer sur Nouveau fichier de réponses 3.
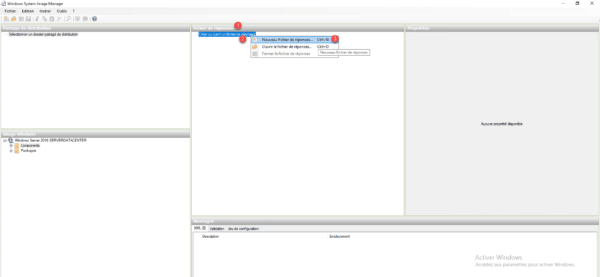
Penser à sauvegarder régulièrement votre fichier.
Le fichier est maintenant prêt à recevoir des paramètres.
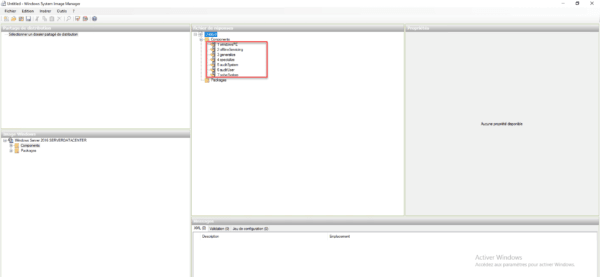
Ajouter un paramètre
Pour chaque élément que nous allons ajouter à notre fichier de réponse il faut récupérer le composant dans l’image Windows, faire un clic droit dessus 1 et cliquer sur Ajouter le paramètre à la pase X 2
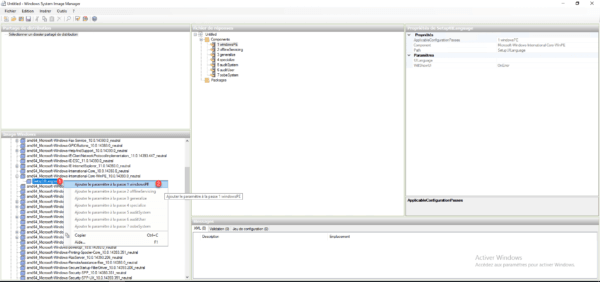
Le paramètre est ajouté au fichier de réponse 1 et il ne reste plus qu’à le personnaliser dans la partie Propriétés 2.
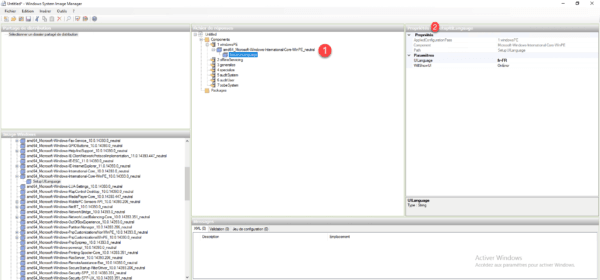
WinPE
Paramètres régionaux
Ajouter les paramètres amd64_Microsoft-Windows-International-Core-WinPE et configurer les propriétés suivantes :
- InputLocale : fr-FR
- SystemLocale : fr-FR
- UILanguage : fr-FR
- UserLocale : fr-FR
- SeteupUILanguage / UILanguage : fr-FR
Identification sur le serveur WDS
Ici nous allons indiquer les informations d’identification demandées lors du chargement de l’environnement WinPE pour la connexion au serveur WDS.
Le passage des identifiants peut être dangereux car ceci va permettre aux utilisateurs de réinstaller une image sur leur poste s’ils arrivent pas erreur dessus. Les identifiants sont également stockés en clair dans le fichier de réponse.
Ajouter le paramètre WindowsDeploymentServices dans amd64_Microsoft-Windows-Setup et configurer les propriétés suivantes :
- Login / Credentials / Domain
- Login / Credentials / Password
- Login / Credentials / username
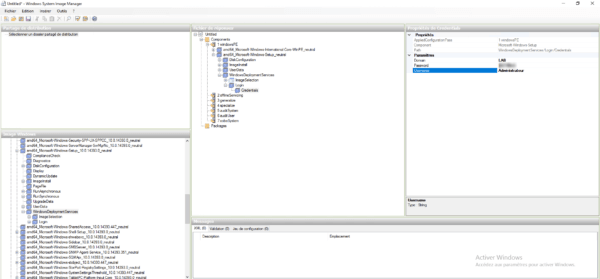
Configuration de Windows
Licence et fuseau horaire
Ajouter le paramètre WindowsDeploymentServices dans amd64_Microsoft-Windows-Shell-Setup et configurer les propriétés suivantes :
- TimeZone : (GMT+01:00) Brussels, Copenhagen, Madrid, Paris
- OOBE / HideEULAPage : true
- OOBE / NetworkLocation : Work
- OOBE / SkipMachineOOBE : true
- OOBE / SkipUserOOBE : true
Mot de passe de l’administrateur local
Ajouter les paramètres UserAccounts qui se trouve dans amd64_Microsoft-Windows-Shell-Setup et configurer les propriétés suivantes :
- AdministratorPassword / Value : mot de passe
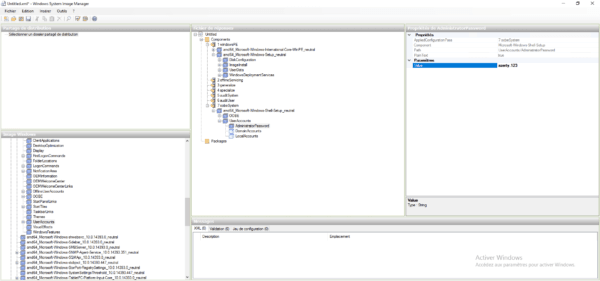
Sauvegarder le fichier de réponse.
Ci-dessous le fichier de réponse :
|
1
2
3
4
5
6
7
8
9
10
11
12
13
14
15
16
17
18
19
20
21
22
23
24
25
26
27
28
29
30
31
32
33
34
35
36
37
38
39
40
41
42
43
44
45
46
47
48
49
50
51
|
<?xml version=“1.0” encoding=“utf-8”?>
<unattend xmlns=“urn:schemas-microsoft-com:unattend”>
<settings pass=“windowsPE”>
<component name=“Microsoft-Windows-International-Core-WinPE” processorArchitecture=“amd64” publicKeyToken=“31bf3856ad364e35” language=“neutral” versionScope=“nonSxS” xmlns:wcm=“http://schemas.microsoft.com/WMIConfig/2002/State” xmlns:xsi=“http://www.w3.org/2001/XMLSchema-instance”>
<SetupUILanguage>
<UILanguage>fr–FR</UILanguage>
</SetupUILanguage>
<InputLocale>fr–FR</InputLocale>
<SystemLocale>fr–FR</SystemLocale>
<UILanguage>fr–FR</UILanguage>
<UserLocale>fr–FR</UserLocale>
</component>
<component name=“Microsoft-Windows-Setup” processorArchitecture=“amd64” publicKeyToken=“31bf3856ad364e35” language=“neutral” versionScope=“nonSxS” xmlns:wcm=“http://schemas.microsoft.com/WMIConfig/2002/State” xmlns:xsi=“http://www.w3.org/2001/XMLSchema-instance”>
<UserData>
<ProductKey>
<WillShowUI>Never</WillShowUI>
</ProductKey>
<AcceptEula>true</AcceptEula>
<FullName>LAB</FullName>
<Organization>LAB</Organization>
</UserData>
<WindowsDeploymentServices>
<Login>
<Credentials>
<Domain>LAB</Domain>
<Password>P@$w0rd</Password>
<Username>Administrateur</Username>
</Credentials>
</Login>
</WindowsDeploymentServices>
</component>
</settings>
<settings pass=“oobeSystem”>
<component name=“Microsoft-Windows-Shell-Setup” processorArchitecture=“amd64” publicKeyToken=“31bf3856ad364e35” language=“neutral” versionScope=“nonSxS” xmlns:wcm=“http://schemas.microsoft.com/WMIConfig/2002/State” xmlns:xsi=“http://www.w3.org/2001/XMLSchema-instance”>
<OOBE>
|